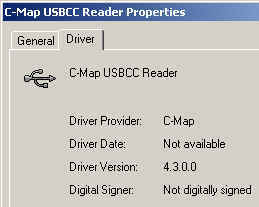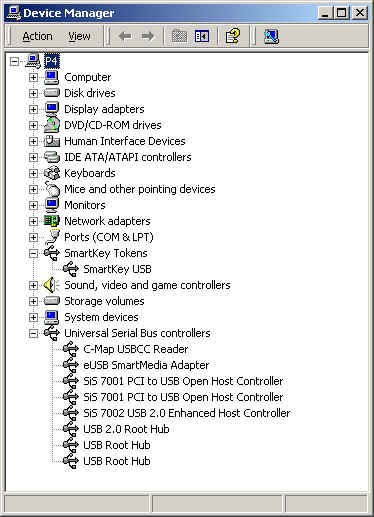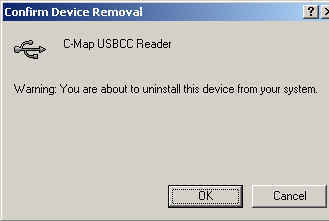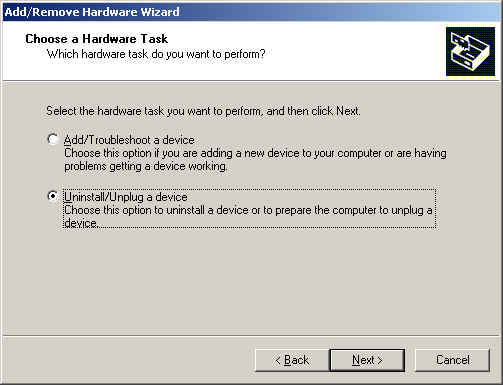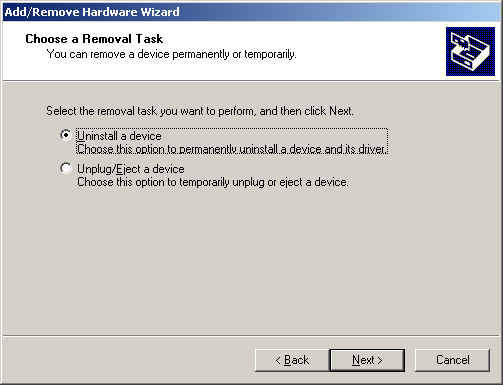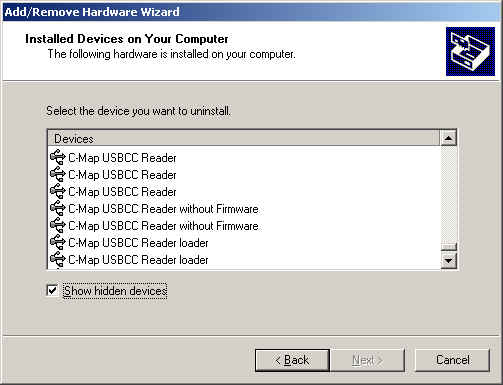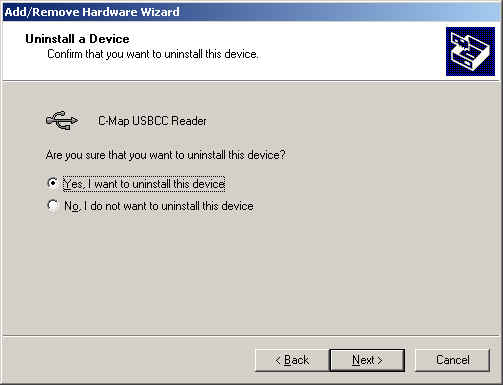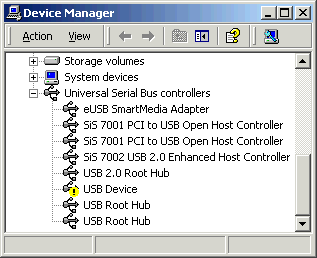|
|
C-Map Cartridge Charts |
| Essentially,
any combination of cartridges (MAX or NT or NT+) and card readers
(pictured) will work with SOB ...
Examples
SOB will work with:
- MAX and/or NT+ cards and/or UserCards in the USBCC.
- MAX and/or NT+ c-cards in the MM reader.
- MAX SD-cards in the MM reader.
- ... any of the above combinations (eg: Usercard and MAX c-card in the USBCC; and simultaneously with NT+ c-card and MAX SD-card in the MM
reader).
NOTE
Aug06: SOBvMAX.6.2 now supports UserCards in the USBMM Reader
Installing the MM reader driver:
No issues were found.
Updating the USBCC driver:
To update the V4.3 driver (NT+) to the V5.2 driver (MAX) the following steps are required:
- Install the V5.2 driver normally
(with this update, SOB will take 5 to 10 minutes to start, and to redraw the chart)
- Run the V4.3 driver install program
(SOB will now take 10 to
30 seconds to redraw the c-charts)
- Run the V5.2 driver install program again
(SOB will now redraw the charts
quickly - only slightly slower than with the MM reader)
We appreciate that these steps sound strange, but interestingly after re-installing 4.3 (step 2), the driver is still listed as V5.2 (in Device
Manager), we believe that this intermediary step helps to remove all
traces of the older V4.3 driver???
As usual - SOB, PC Planner etc should not be running while installing the drivers. Some plugging and unplugging, and restarting SOB (or rebooting the PC) may be
necessary to complete the installation.
|
USB Multi-Media Card
Reader

USBCC Card Reader

USBFP Card Reader

|
|
Checking the Card Reader Driver is Installed
|
| Open Device
Manager...
Select System in Control Panel.
In Windows 95/98 select the Device Manager
page.
In
Windows 2000/ME/XP, select the Hardware tab, then press
the Device
Manager button.
The C-Map USBCC Reader entry
should appear under the Universal Serial Bus controllers heading.
Right-click the C-Map USBCC Reader
entry and select Properties click the Driver tab to
display the currently loaded version:
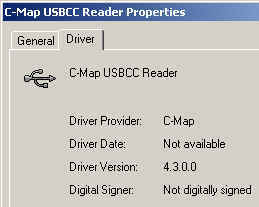
To check if multiple versions of the
driver have been installed, check the Show hidden devices entry
on the View menu. If several C-MAP USBCC entries appear, then use
Method 2 (below) to completely remove all references to the Card
Reader driver before installing a new driver.
|
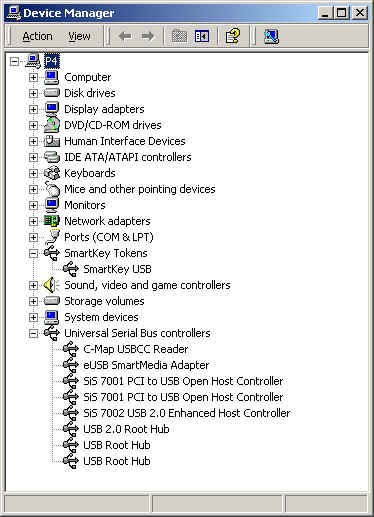
Note the Smartkey USB
entry in the example image.
This is the driver for the C-MAP EUTRON dongle.
|

| Uninstalling Current USBCC Driver |
|
If
SOB does not automatically display your cartridge-based charts
on the screen, then one of the following reasons most likely applies:
- the Card Reader driver is not installed
- the driver is not correctly installed
- an old version of the driver is installed
It is important that the driver is installed correctly. Windows™
may have one or more incomplete driver installations hooked into the
system. These must be completely removed before attempting to
correctly install the latest Card Reader driver.
If, after following Method 1, SOB still can not
"see" your cartridge charts, then we recommend using Method
2 to COMPLETELY remove all references to the USBCC Card Reader
driver before attempting to install the latest version.
|
Method
1
- Open Device Manager (described above)
- Expand the Universal Serial Bus controllers entry
(shown above)
- Right-click the C-Map USBCC Reader entry
- Select Uninstall... from the pop-up menu
- Confirm removal by pressing [ OK ]
The C-Map USBCC Reader entry
will disappear from the list in Device Manager. |
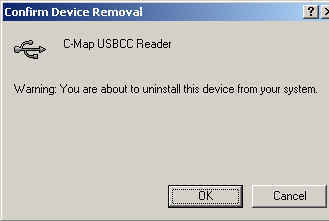 |
|
Method
2 WinXP (recommended method)
- Open Device Manager
(described above)
- From the View menu, tick Show
Hidden Devices
- Expand the Universal Serial Bus
controllers entry
Right-click, in turn, ALL the C-Map
USB... entries that appear in the list and select Uninstall... from the
pop-up menu, confirm removal by pressing [OK]. Repeat this
step for each C-Map card reader entry in the list.
|
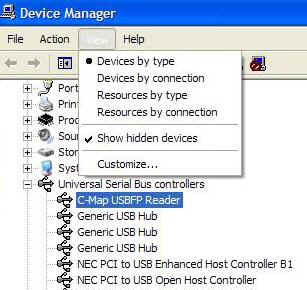 |
| Method
2 Win98/2000
(recommended method)
Use this method to COMPLETELY remove
all traces of the currently installed driver.
This may be necessary if, when
installing a new driver, Windows™ persists in re-installing the
previous version. Or if a newer version of the driver has been
installed without the older version completely removed. Or if any
other set of circumstances could have corrupted the normal
installation of the driver.
Step 1: Remove all references to the
current driver
- Open Control Panel
- Select Add/Remove Hardware
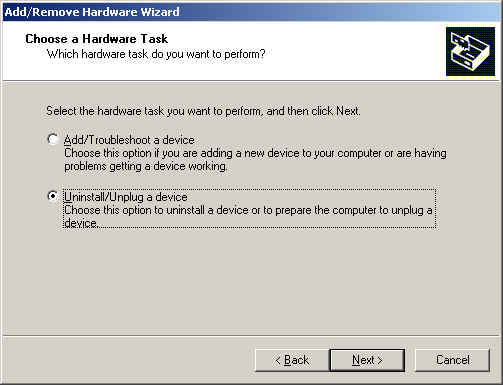
- Choose the second option: Uninstall/Unplug
a device
then press [ Next >]
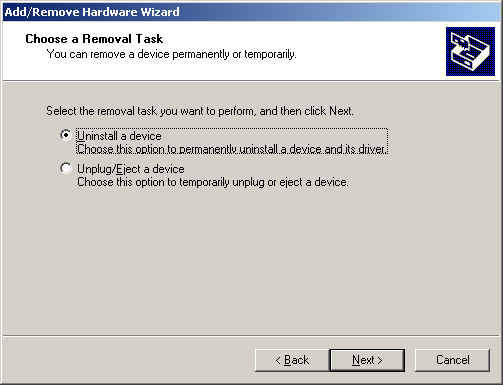
- Use the pre-selected option:
Uninstall a device
then press [ Next >]
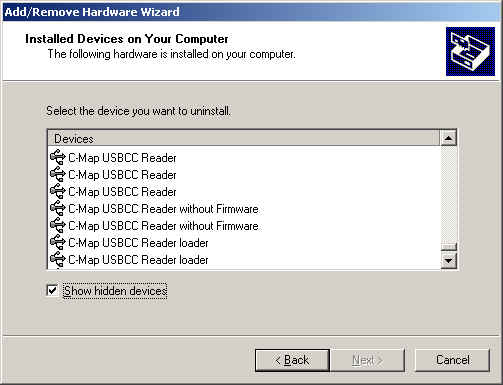
- Tick the Show Hidden devices
checkbox
scroll down until the USBCC entries are visible
- Select a USBCC entry, and press [ Next >]
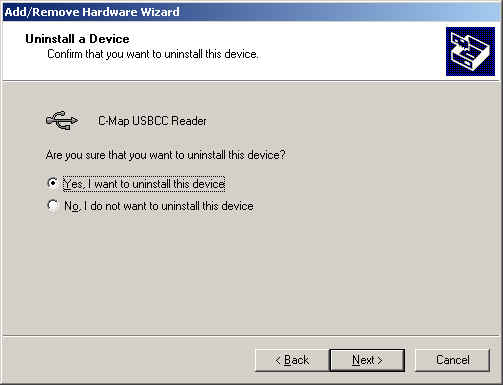
- Confirm removal by checking Yes,
and press [ Next >]
STEP 2
Check back to the Device Manager
window, if an unknown device exists in the list (as pictured - USB
Device with the yellow exclamation mark), then right-click
the entry and select Uninstall from the pop-up menu. |
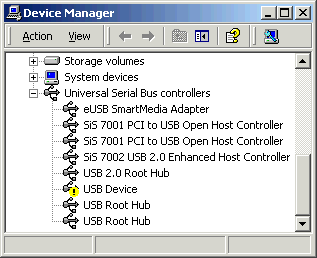 |
Windows™ will probably now want to
re-boot to complete the Un-installation.
*** Unplug the USBCC Card Reader before
re-booting ***
Your are now ready to install the latest version of the USBCC Card
Reader driver.
|

| Installing
the Card Reader Driver |
|
Leave
the Card Reader unplugged until the driver installation asks you to
connect it.
- Download the correct driver for
your Card Reader from the links at the top of this page
- Extract the driver file from the
downloaded ZIP file (download
WinZip if you don't have an unzipping program)
- Run the Driver installation program
(eg: USBCCR40300_Setup.exe for the NT+ Card Reader)
- Follow closely the instructions
provided by the install wizard
Towards the end of the installation
procedure, the Install Wizard will prompt you to plug the Card Reader
into the computer's USB port. A series of possibly confusing message
windows will appear as Windows™ attempts to "Plug and
Play" the card reader. This is normal, just click the button to
finish the wizard, and [OK] any other message boxes if required.
The installation is now complete. You
can check that the Card Reader is installed and its version number
from Device manager as described above
No further steps are necessary for SOB
to use the cartridge charts. Please email DigiBOAT
Support if you are still experiences problems.
|

<< Networking
| Manual
Index | DigiBOAT
Home
|
|