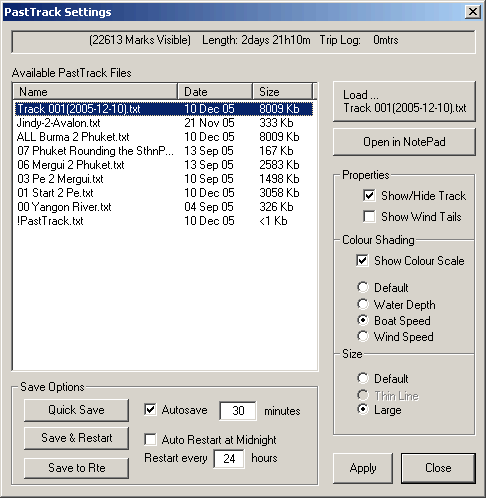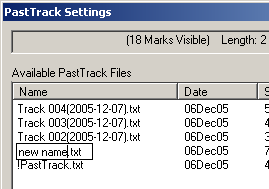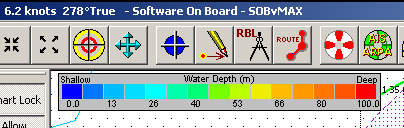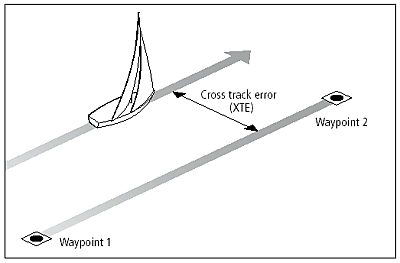| Contents |
Other Manual Pages |
|
|
|
|
|

Click an active button to jump to the
topic
|
|
The Conversions Form
 |
SOBvMAX, the [F12] key previously displayed the Conversions
form, but now toggles Perspective View. The Conversions
form is now located on the Ship's Form (click the Ship's Target,
or press the [F9] key).
Enter any style of angle to
convert between the three possible combinations:
- Decimal Degrees: DD.dddd°
- Degrees, Dec-minutes: DD°MM.mmm'
- Degrees, Minutes, Seconds: DD°
MM' SS"
Notice that: entering a
"sexagesimal" bigger than 60 will increment the higher
order. eg: 95 minutes entered will be 1°35' plus whatever the
Degrees entered.
Once a decimal point is entered
into either the Degrees or Minutes boxes, other boxes will be
disabled to prevent entering an invalid combination of Deg, Min
and Sec.
To use the distance
converter, simply enter your number in the correct
"known" box, the other possibilities will be
automatically filled. In the example, "2 Nautical Miles"
was entered. |
|
|

|
|
Chart Data,
Nautical Information, Marine Services and Tides
Display detailed information on chart objects
and chart symbols ...
Right-click on any chart object or symbol
to display the
data for that area. This data could be: navigation lights, piloting info, yacht
clubs and marinas, current streams, depths, hazard/warning areas, marine parks
or fishing grounds etc etc etc. View this screen
shot for an example.
 |
Tide Symbol:
If chart Level C or D is
available in your portfolio, then the Tide symbol will appear in standard
datum locations and can be right-clicked for
comprehensive tide prediction information and graphs.
(Sample
Tide data)

|


|
Object Info:
Depress
OI, sets
a quasi right-click mode, the next chart touch (or click with the
left-mouse button) will perform a detailed
"All information at cursor" search. This is the same as
right-clicking AT ANY TIME on the chart.
Also in OI mode, a QuickInfo box will appear whenever the mouse becomes
stationary over a location with data beneath it (light, buoy, rock, yacht
club, etc).
|
|
Sample QuickInfo Box showing the data for Sydney
Harbour's Macquarie Lighthouse.

As all navigators should know (?) it
means:
White Tower, with a white flashing light, twice every 10 seconds.
The light
is 105 metres above sea level and
is visible for 25 Nautical Miles in
ideal conditions! |
|
| |
Other
actions possible from OI mode:
 |
Lock down the CentreShip
button will keep the Ship's Target always visible on the
display. If the ships is about to "sail off" the
computer screen, the chart will re-position itself to keep the
Ship's Target visible. The charts may change to a less detailed
level when re-positioning if no detailed levels are available for
this location. |
 |
Press the Route Tool button
when in OI mode to display the AllRoutes
form. |
 |
Press the Waypoint Tool
button when in OI mode to display the AllWaypoints
form. |
 |
Press the Targets button to
display the Target
Friends form. |
|

|
|
|
|
 Range and Bearing Lines (RBL)
Range and Bearing Lines (RBL)
Touch the chart to draw an RBL
from Ship’s Target to the mouse position, consecutive Touches will
extend the RBL.
Up to five extensions can be drawn, then the RBL will restart.
While the RBL is being drawn,
each new point will draw from the previous point AND to the Ship's Target.
After the next chart refresh, only the start and end points of the RBL
will connect back to the Ship’s Target.
Manually restart the Range
& Bearing Line by pressing the RBL toolbar button twice (ie: Turn-Off
RBL mode, then Turn-On RBL mode again).
The RBL’s have a short life
span, whenever the RBL button is depressed the current RBL is cleared and
a new RBL is started. So to remove the RBL from the chart: enter RBL mode
(press button), then exit RBL mode.

|
|
|
|
Past
Track
(see also Power
Users Manual Page)
The
functionality of SOB's PastTrack features are severely restricted if SOB
has not been Unlocked.
About 5 times every minute,
SOB will drop a dot on the chart display at your position, every 10 of
these markers (sometimes known as the fabled "bread crumb")
will be double-sized.
The default colour of the PastTrack
"crumbs" depends upon the navigation mode. Log file replay
mode will show a red PastTrack, while dead reckoning mode will show a grey coloured
PastTrack. Real-time navigating mode with an active GPS will show black
dots with the double-sized dots highlighted.
A Variety of display
options are possible with the PastTrack: Colour-shading can represent Water
Depths, Boat Speed or Wind Strength; and Wind Tails
will show a wind direction indicator at each PastTrack position.
To display this form: click
the Colour Scale if visible; CTRL-click any PastTrack point, or press
the [Backspace] key; or use the
button on the Ships Form.
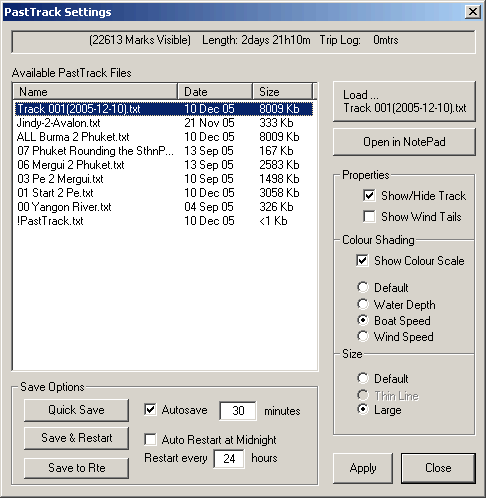
Selectively display or hide
the Ship’s past track with the checkbox on the Ship's or this PastTrack
form.
[Save Now] will
immediately save the displayed PastTrack to the !LastTrack.trk
file, use the Autosave settings to have SOB perform this backup
at defined times.
[Restart Now] to
save the current PastTrack to a separate file (auto named as Track
xxx(YYY-MM-DD).txt) and restart the !PastTrack.txt
file. Use the settings to have SOB perform regular automatic restarts.
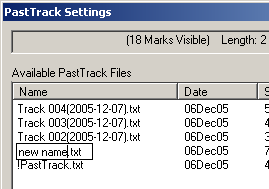 |
Rename any
PastTrack in the list by clicking on the name of a highlighted
item to make an in-place edit box. |
Load any previous
PastTrack by selecting it in the list and pressing the [Load...]
button, or by double-clicking the file name in the list. You have a choice to replace the current track or to continue to
display it and display the selected one as well.
Show Colour Scale
displays the colour legend (pictured next) on the chart screen. Be
aware that the colour used for each point is relative to the
"range" of values between the recorded max and min values (of
speed, depth, strength). As the min and max values change, the PastTrack
shading colours drawn will be adjusted to any change in the range.
Click the colour scale to
show/hide the PastTrack Settings form.
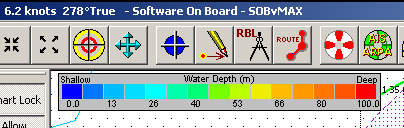
When SOB exits, the current
on-screen PastTrack is automatically logged to two different files:
| !PastTrack.txt |
will be appended with
any unlogged points from the current session.
This file will continue to grow dependant on the settings chosen
on the PastTrack form.
The data in this file is designed to be thoroughly analysed and
graphed in Excel.
(see Power
Users - Analyse your Voyage) |
|
!LastTrack.trk |
will be created to temporarily
hold the current PastTrack, this track will be redisplayed in SOB
when next started. |
At any time you can convert
your displayed PastTrack to a Route, only the large dots are used when converting to a route.
SOB also automatically
converts any unlogged TurnMarks to a Route (named PastTrack00x.rte)
and saves it to the Routes folder when SOB exits. This PastTrack Route
will NOT be created if there is less than 20 minutes of data (running
time).
Reverse the route to use it as a "Track Back" possibility.

|
|
|
|
Navigating
to a Destination (N2D)
see also Advanced Tools
 |
|
In
N2D mode, a red "Destination"
Information Panel will show all
necessary data to help you navigate to
your destination - be it a Man-Over-Board
position; specific Waypoint; or
next Turn Point in the Active Route.
|
|
SOB will automatically
provide extra information in a ViewPanel whenever
a Navigate to Destination scenario is active.
If you have a connected autopilot,
SOB will only send data to the autopilot when a navigate
to destination scenario is active, and the appropriate
NMEA commands are enabled on the Raw NMEA Data
form.
There are three such N2D
scenarios in SOB. In order of priority they are:
- Man-Over-Board
Enabled by pressing the MOB button.
- Navigate to
Destination Waypoint
Any waypoint can be set as a destination, by
pressing the "Navigate to..." button on
it's Waypoint
Form. Also, for a destination waypoint, an
"Arrival Zone Alarm" can be set. The
arrival zone will appear on the chart as a red
"hashed" circle around the destination
waypoint.
- Next Turn Mark on
an Active Route
If neither (1) nor (2) apply, AND a Route is
currently marked as active, then the "Navigate
to..." panel will show details pertaining to
the next turning point on a Route if it is marked as
active (press the "Activate" button
on the Route
Form).
The active route is displayed on the chart as thick red
lines, any passed TurnMark is drawn as a green
dot with the next TurnMark shown as a yellow
dot. The current leg and the Destination ViewPanel
is automatically updated as the turn marks are
passed (either by sailing within the arrival zone,
or passing a "perpendicular" from your
course to the mark).
|
TTG & ETA
on this Destination ViewPanel are calculated based on VMG
(Velocity Made Good).
VMG represents that component of your speed and heading
which is actually helping you get to the destination. If
VMG is negative, then you are receding from your
destination (getting farther away).
XTE is the
"Cross Track Error" value sent to the
AutoPilot when under remote control, and represents the
perpendicular distance away from the original course
line to the destination.
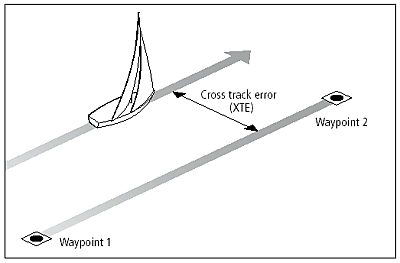
|
|
|

|
|
|
Making SOB "Come Alive"
Dead Reckoning
Click the Ship's Target (or press the [F9] function key) to
display the Setup Ship's Position form, then check Dead Reckoning,
enter your estimated (or measured) course and speed to "animate" SOB
into movement. Any Route can be
loaded (or drawn), then "dry-runned"
while in DR mode. The Route can be Activated and
course and speed manually changed as necessary to simulate this voyage. The Destination
ViewPanel will display data based upon the DR settings. Voyage
Replay
Double-click the chart surface to display the Raw NMEA Data form. Press the
button to replay a pre-recorded NMEA log file. See
also Power Users Page - Logfiles
and Technical
Information - Logfiles Folder
Real-Time Navigation
Just plug any NMEA compatible positioning device (typically a GPS) into your
computer's serial port, and watch the Ship's Target move around the chart with
pinpoint accuracy.
WAN Connect
(The Network User License and AccessLevel 4 is required to enable WAN
features)
Connected WAN ships will be displayed in SOB, either as the primary ship, if
selected, or as simulated Targets. See
also Networking Information - WAN Manual Page

|
|
|
|
|
|
 Routes
Routes
... see
also | AllRoute s
Form
| Advanced Tools Page -
Active Route |
Drawing,
Editing and Activating Routes
Create a new Route:
Start Route mode, consecutively Touching chart will place the
Starting-Mark, Turning-Marks and Destination positions.
Select a Route:
Touch any route TurnMark to select that route, the route will change
colour to red to show it is selected. The currently selected TurnMark,
will become a large solid dot, the next mark along the route will be a
large hollow dot.
Edit a Route: The
Route/mark must first be selected, then Touch the new location to move
the mark. (Hint: if the old mark is in the way when moving, first move
to a different location, then move back)

Touch the same Route TurnMark twice to
pop-up the Route Button Menu.
Insert Route TurnMark:
Touch a mark twice, pressing the [Insert a TurnMark] button will
place a new mark after the selected one. Move the new mark to its
desired location.
Delete a TurnMark:
Touch the mark twice, then press the [Delete a TurnMark] button.
Display Route Details
Form: Touch a route mark to select it, then Touch it again and press
[Route Details] on the button menu.
Activate a Route: by
depressing the button on a Route Form. refer to Advanced
Tools Page - Active Route
Load a Route from file:
Display the Route Form then press the [Load…] button.
All routes used
during a SOB session are automatically saved when the program exits, the
route name is used for the file name. To delete one of these routes,
simply delete the file name. Route Files will be
saved to the \SOB\Routes\archived folder before being over-written.
See also AllRoutes
Form for comprehensive Route
File management features.
GreateCircle (GC):
Convert a leg to a GreateCircle, or if on a GC TurnMark then
delete all TurnMarks ahead on the GC leg.
Route Details Form: Individual Legs can
have their own estimated speed for Route planning

|
 Waypoints
Waypoints
see also Quick
Start Manual Page
|

Click selected areas of the
form to jump to the topic
|
|
Name
Change the name of the Waypoint
at any time, be sure to save this change by exiting the form
with the [Close] button.
Any name is suitable for use
with SOB, however it's worth being aware that if transferring
Waypoints between different systems (eg: the GPS, C-MAP User
Card, other Nav Programs) there may be limitations as to what
characters are allowed, and how many characters are possible.
For instance, most GPS units will only accept 6 letter names for
waypoints.
Distance,
Heading and Time Data
The data displayed at the top of
the form provides detailed information about the location of the
waypoint relative to the Ship's Position.
Notice that the "Heading to
Wpt", and "Bearing from Wpt" are reciprocals (ie:
same course but opposite directions). And these angles are given
as True compass values.
The SOG is
Speed-Over-Ground supplied by the GPS. SPD is the
Boat-Speed across the water as supplied by a speed LOG device
(if connected).
Velocity-Made-Good (or VMG)
is that component of your speed that is actually helping you
make ground towards the waypoint. If heading directly to the
Waypoint, then VMG = 100% of SOG. if heading away from the
Waypoint, then VMG will be ZERO or have a negative value.
According to Pythagoras and trigonometry, the VMG for other
headings will be calculated appropriately.
Storage
Temporary waypoints are set if
the "Save Wpt when SOB exits" checkbox is not ticked,
ie: the Waypoint will exist only while SOB is running.
To keep this waypoint in the !default.wpt
file to automatically load when SOB starts, ensure that this box
is ticked.
All waypoints in the !default.wpt
file will be loaded when SOB starts.
If the waypoint is not marked as "Autoload Wpt when SOB
next starts", then the waypoint will still be loaded,
however, it will be drawn hidden (the [Show/Hide] button
will be "up") and appear as a small "dashed"
circle on the display. This waypoint can be selected in the
normal way (select the Waypoint
Tool) and its setting changed if you desire.
... see also AllWaypoints
form on this page.
Navigate to
Destination (N2D)
...see Easy
Tools Page - N2D and Advanced
Tools Page - N2D
Press this button to set the
Waypoint as a Destination waypoint. Only one waypoint
will be a nominated Destination at one time, although
other Waypoints can have this button pressed.
SOB will set THE FIRST
SEQUENTIAL WPT as the Destination. Once this waypoint has
been arrived at (see Arrival Zone next), its status as a Destination
will be automatically reset. If any other waypoints are
nominated as Destinations then the NEXT SEQUENTIAL WPT
will become the new active Destination.
Note: SOB will automatically use
the next, and any subsequent, Destination waypoints as
each previous destination Waypoint is passed. See the
example of this: Advanced
Tools - Waypoints as Destinations
The Waypoint sequence is
determined by the order in which they were created. This order
can be seen in the Loaded Waypoints Listing on the AllWaypoints
form.
Destination Waypoints are easily
recognised on the chart as they have additional text in the
Waypoint Label (see picture below for example).
Arrival/Anchor
Zones
The [Alarm] button and Radius
textbox serve a dual purpose:
- they serve as an ArrivalZone
circle when the Waypoint is used as a Destination. A
hashed circle is drawn around the Waypoint marker (pictured
below). When the ship breaches this ArrivalZone, SOB
will emit a buzzing alarm and log the alarm event to the Messages
ViewPanel.
- if the waypoint is not set as
a Destination, then the [Alarm] button will set an AnchorZone
alarm to the size nominated in the radius box.
Again, the AnchorZone circle will be shown hashed on the
chart, and the buzzing alarm will sound and the event
logged, if the Ship moves outside the zone.

New Position
Manually move the Waypoint to a
different location by entering the Latitude and Longitude
directly, then press the [Set] button. Note that the coordinates
are entered as Decimal-Degrees, use the Conversions form to
acquire the dec-degs if necessary.
Label &
Style
Set these to customise the
appearance of the Waypoint symbol, and its accompanying text.
The size of the Waypoint's label
text will change along with the Small, Medium, Large
settings for the Waypoint style, and on the scale
setting.
A collection of waypoint icons
are also available for display, (the Size & Solid
options are not available for all waypoint icon types):
 |
NOTE:
As you may notice, there are some blank buttons on the
form. If you have any particular symbols that you would
like us to include in SOB, please send us the bitmap
(.bmp) capture of your icon for consideration. This must
be your won original image or a non-copyrighted image from
the Public Domain. Email wpt@sob.com.au
for more details, or instructions on how to capture an
existing image. |
Wind Shadow
See Advanced
Manual Page - Wind Tools
|

|
 Man-Over-Board (aka MOB)
Man-Over-Board (aka MOB)
A Man-Over-Board marker is a regular Waypoint
placed at the Ship's Position with the following properties set:
- Name is "MOB"
- [Navigate to Destination] set to ON
- [Alarm] turned ON
- ArrivalZone circle radius set to 50
metres
- RNG/BRG and TTG/ETA label enabled
- Style set to: Small, crossed, red
circle
- Notes: UTC at time of setting MOB
mode
- In addition, on the Setup
Ship's Position form, the CourseLine is turned ON.
The MOB tool should also be used if you
want to place a Waypoint at your current exact position (for instance:
if at anchor, or positioned over a dive wreck, etc).
If not being used as a Destination, then
this should be disabled at the first opportunity. Note though that the Waypoint
Tool will be unable to select this waypoint until the ship moves off
it, as the Ships Form will always appear first when clicked with any
tool selected. The ship can be manually (temporarily) moved off the
waypoint by clicking on the chart where you'd like the ship moved to,
then press [F9] or click the Ship's Target to display the Ships Form,
then press the [Set] button to move the Ship's Target. (You may need to
temporarily turn off or unplug the GPS to prevent it from moving the
Ship back).
With the Ship's Target separated from
the Waypoint, it is now possible to select and alter the Waypoint's
settings by clicking it with the Waypoint Tool selected.

|
  AllWaypoints Form
AllWaypoints Form

-
Copy/Move Groups of
Waypoints
-
Import Waypoint files
from other sources
-
Capture Waypoints from
GPS
-
Import Waypoints from
C-MAP User Card
-
display the RADAR unit's cursors, marks
Copying/Moving
Waypoints to a different file:
Any loaded waypoints can be saved to their own
file. In the right-hand list, select multiple waypoints by holding
down the SHIFT and/or CTRL key while clicking your choices, then press
the [Save to File...] button and enter a name for the new WPT file
containing just your chosen wpts. To move the waypoints, untick the Also
Save with Default Waypoints box, tick this box will Copy the
waypoints, leaving them to also autoload..
Importing CSV files:
SOB is quite good at importing waypoint lists and converting them
automatically to SOB's proprietary ".WPT" file format. Simply
copy your correctly formatted CSV waypoint file into SOB's \Waypoints
folder and they will appear in the Waypoint Files list, marked as
"raw" files. The filenames must have a ".CSV" or
".TXT" file-extension.
Click on these raw files and SOB will
automatically convert them to a SOB ".WPT" file and move the
original file into the \Waypoints\archived folder. Now you can
load/unload the SOB format file in the normal way.
The new WPT file will have the same base name as
the original, with a three digit number added...
eg: "testfile.csv" would become "testfile001.wpt",
the "testfile.csv" will be moved to the "archived"
folder.
For a successful file import, the
following file format description must be adhered to ...
Sample CSV file excerpt:
- -----------------------------------------
- NAME, LAT, Lng
- SINGAPR, 04°11.020,
134°55.885
- TEST , 04°11.020,
134.93142
- BOATKEY, 04°11.020, 134
55'53"
- SAVE011, 00°48.734, 124
11.743
- -----------------------------------------
NOTES:
- The first line of the list must contain
the column headings, the order doesn't matter, SOB will figure it out so
long as the headings contain a recognisable word (eg: longitude, lng or
long are all recognised).
- Each "field" should be
separated by commas or Tabs or semi-colons.
- The coordinates can be in any format:
DD.ddd°, or DD°MM.mmm', or DD°MM'SS". A [space] can be used
instead of the degree ( ° ) symbol. No other spaces should be in the
coordinates. ( ' ) and ( " ) should appear when appropriate. S
& W hemispheres should contain either a leading minus ( - ) sign, or
trailing characters ( S ) or ( W ) as appropriate.
The coordinates format used can even differ from one waypoint to the
next (see excerpt - SINGAPR, TEST & BOATKEY all have the same
longitude)
- A "Notes" field will be
imported with each waypoint if the Notes field is the last column in
each line (including the "Header Line") and it can't contain
any "newline" characters (aka CarriageReturn/LineFeed pairs).
Basic Waypoint Information
SOB can import some additional information with waypoints, although
this is mostly done automatically when it's available.
As there is no "standard" for
waypoint data, it is hard for SOB to import all information correctly,
all the time (For best chances of success you may need to do some
manipulation with some lists in Excel.)
However, some fairly standardised
settings are SHAPE & COLOR & NOTES, although there's no
universal way these are stored/represented amongst all the different
programs and devices that use waypoints.
SOB can import the shape, colour and
notes from some known sources (eg: the C-Map UserCard, most Magellan
GPS) and infact, SOB can will try to match even more waypoint shapes
that are exported by the sending data source. A similar story for
colours, each other device or program store their code for colours
differently.
The future: is likely to be a universal transfer format known as XML.
SOB will support the XML format in a future version to simplify waypoint
transfer.
Capturing Waypoints from a GPS
Magellan
Works simply through the normal NMEA connection. Some devices also send
colour, shape and notes. SOB imports these waypoints easily via the
"Capture" section of the AllWaypoints form.
Garmin
Use their own proprietary communication
protocols and SOB is not compatible with this format.
There are two ways you can import
Garmin waypoints:
- Place your wpts into a route, which
the Garmin exports in the conventional NMEA manner when the route is
activated in the GPS and captured in SOB's AllRoutes form.
- Use a third party program to capture
a list of wpts from the Garmin - then format/reformat this list to
be compatible with SOB's CSV importing.
Furuno
Most Furuno devices send a proprietary NMEA sentence through the
normal connection. SOB can directly capture these waypoints on the AllWaypoints
form.
Other Models
If they can be set up to transmit the RTE or WPL NMEA sentences, then
SOB can capture them. Otherwise use a third-party waypoint program to
produce a CSV list for SOB to directly import.
We also have a few
macros and 3-rd party programs that our users have created to help
with importing Waypoints and Routes. Please email support@digiboat.com.au
for more information.

|
  AllRoutes Form
AllRoutes Form

AllRoutes form with
Import/Export facilities from any drive, folder, file.
-
Maximum number of
Routes that can be loaded in a SOB Session = 20
-
Load/Unload Routes into
current SOB session.
-
Routes can be
"Reversed"
-
Auto Search Route
creation
-
Create Route from
PastTrack
-
Capture Routes from GPS
(GPS must output RTE and WPL NMEA Sentences)
-
Convert PastTrack and
GPS NMEA messages (RTE/WPL) to a Route
-
Routes are easily transferred
between computers (either email as an attachment, or save to disk), just place
the file in the Routes folder, then load it as described above.
Importing Route files
SOB doesn't directly import routes from other programs. However, we have a few
macros and 3-rd party programs that our users have created to help with
importing Waypoints and Routes.
Email support@digiboat.com.au
for more information.

|